Home » PC Download
Available Desktop Trading Platforms for Philippine Traders
Exness offers two primary desktop trading platforms for Philippine users:MetaTrader 4 (MT4) Platform
MT4 remains the established standard in forex trading with:- Straightforward interface focused on forex
- Extensive technical analysis tools
- Support for Expert Advisors (EAs)
- Lightweight system requirements
- Broad compatibility with third-party tools
MetaTrader 5 (MT5) Platform
MT5 represents the next generation with advanced capabilities:- Multi-asset trading environment
- Enhanced charting capabilities
- Additional timeframes and indicators
- Advanced market depth information
- Improved backtesting environment
System Requirements for PC Platforms
| Component | Minimum Requirements (MT4) | Minimum Requirements (MT5) | Recommended Specifications |
| Operating System | Windows 7 | Windows 7 | Windows 10/11 |
| Processor | 1.5 GHz | 2.0 GHz | 2.5 GHz multi-core |
| RAM | 1 GB | 2 GB | 4 GB or higher |
| Hard Drive Space | 1 GB | 2 GB | 5 GB SSD |
| Internet Connection | 56 Kbps | 128 Kbps | 1 Mbps or faster |
| Display Resolution | 1024×768 | 1280×720 | 1920×1080 |
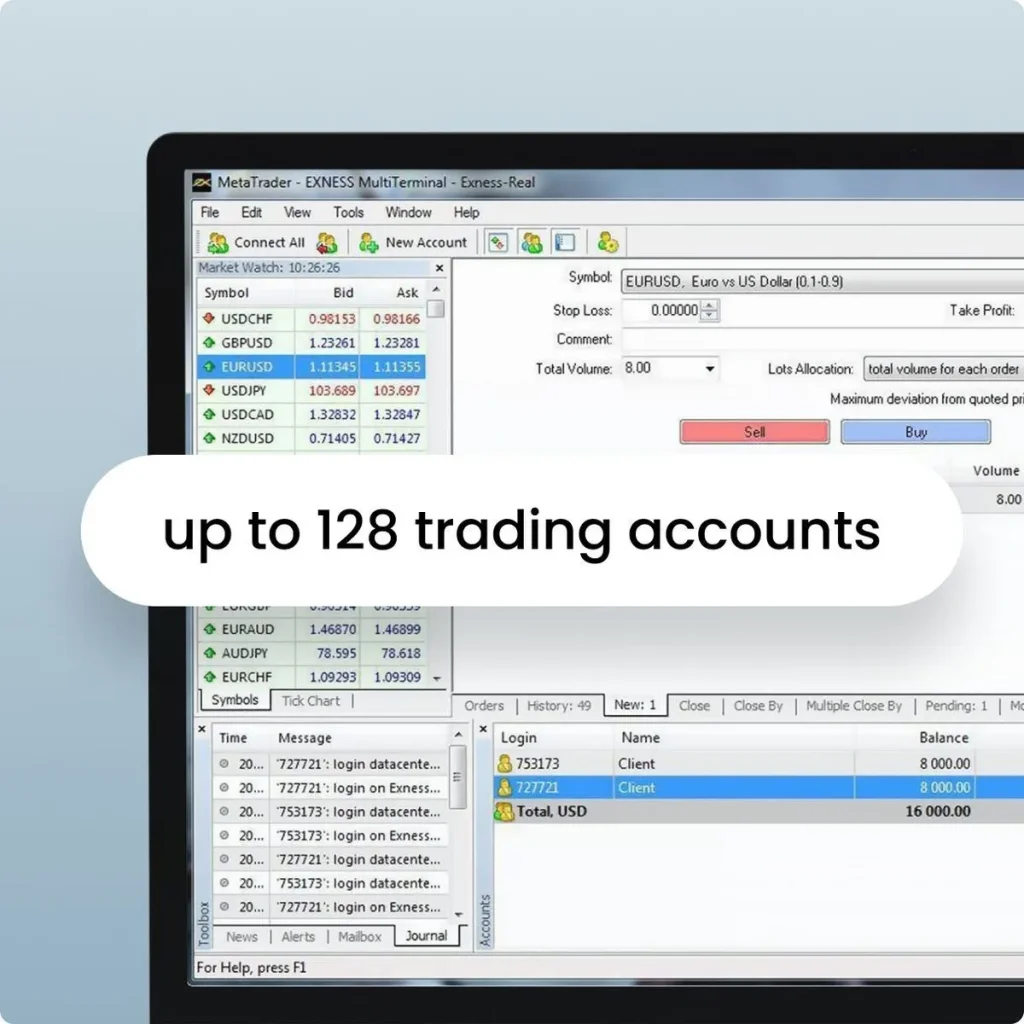
Downloading MetaTrader 4 for PC
Follow these steps to download and install the MT4 platform:
- Visit the official Exness website (exness.com)
- Navigate to the “Platforms” or “Trading” section
- Select “MetaTrader 4” option
- Click “Download MT4 for PC” button
- Wait for the installer file (setup.exe) to download
- Locate the downloaded file in your computer’s Downloads folder
Alternatively, direct download links appear on your Exness Personal Area dashboard after logging in.
MT4 Installation Process
- Double-click the downloaded setup.exe file
- Select your language preference
- Accept the license agreement
- Choose installation location (default recommended)
- Click “Next” to proceed with installation
- Wait for installation to complete
- Check “Launch MetaTrader 4” option
- Click “Finish” to exit installer and launch platform
Downloading MetaTrader 5 for PC
MT5 Installation Process
- Run the downloaded MT5 installer
- Select your preferred language
- Read and accept the end-user agreement
- Choose installation directory
- Select Start Menu folder name
- Wait for files to install
- Click “Finish” when prompted
The MT5 download process follows similar steps:
- Visit the official Exness website
- Navigate to “Platforms” section
- Select “MetaTrader 5” option
- Click “Download MT5 for PC” button
- Save the installer file to your computer
- Locate the downloaded setup.exe file
Connecting to Exness Servers
MT5 Server Configuration
- Open MetaTrader 5 platform
- Select “File” menu, then “Login to Trading Account”
- Click “Search by Broker” option
- Type “Exness” in search field
- Select “Exness Ltd” or “Exness Ltd-Live” from results
- Enter your Exness account credentials
- Click “Connect” button
After installation, connect to Exness trading servers:
MT4 Server Configuration
- Launch MetaTrader 4 application
- Click “File” menu, then select “Login to Trade Account”
- Choose “Exness-MT4” from server dropdown
- Enter your Exness account number and password
- Click “Login” to connect
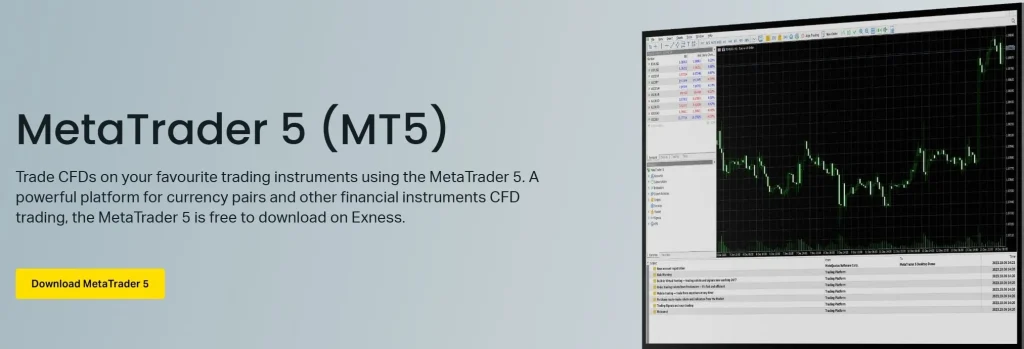
Post-Installation Configuration
After connecting to Exness servers, perform these additional setup steps:- Verify connection status in lower right corner
- Add commonly traded instruments to Market Watch
- Configure chart timeframes and indicators
- Set default trade parameters
- Customize platform appearance
- Enable notifications if desired
Platform Security Settings
Implement these security measures:| Security Feature | Location | Recommendation |
| Login Password | File → Change Password | Use strong alphanumeric password |
| Auto Login | Remember credentials prompt | Disable on shared computers |
| Inactivity Timeout | Tools → Options → Server | Enable for shared environments |
| Connection Encryption | Tools → Options → Server | Enable to secure data transfer |
Troubleshooting Common Download Issues
Connection Problems
If experiencing connection failures:- Verify internet connection stability
- Check firewall or antivirus settings
- Confirm server details are correct
- Ensure account credentials are entered correctly
- Try alternative Exness servers if available
Installation Errors
Common installation problems and solutions:| Issue | Possible Cause | Solution |
| “File in Use” Error | MT4/MT5 already running | Close all platform instances before reinstalling |
| Incomplete Installation | Interrupted download | Delete partial files and restart download |
| Compatibility Warning | Outdated Windows version | Update Windows or try compatibility mode |
| Missing DLL Errors | Incomplete system libraries | Install Microsoft Visual C++ Redistributable |
| Startup Crash | Corrupted user profile | Rename or delete platform data folder |
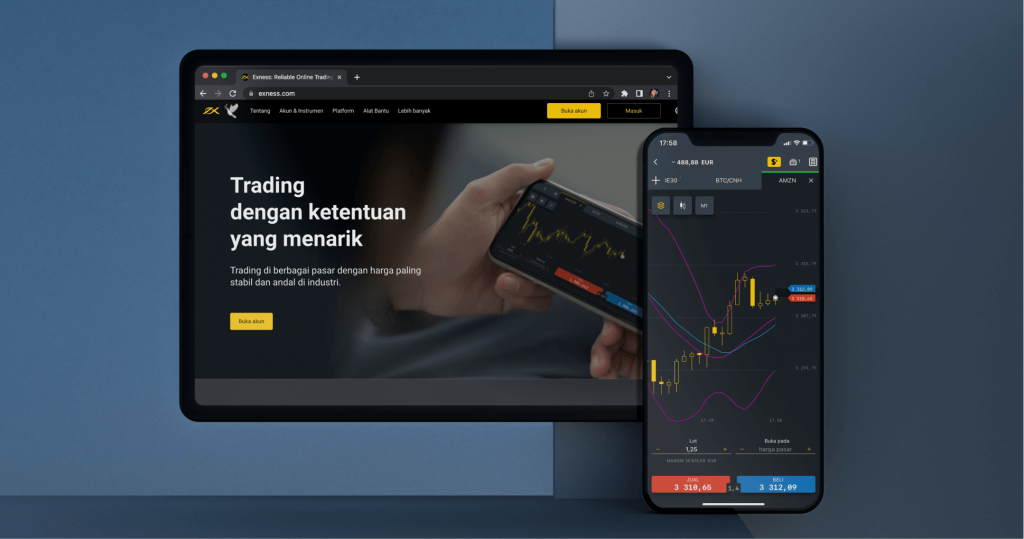
Platform Alternatives When Download Not Possible
When PC download is not feasible, consider these alternatives:
Web Terminal Option
Exness Web Terminal provides browser-based trading:
- Visit Exness website and log in to Personal Area
- Navigate to “Trading Accounts” section
- Click “Web Terminal” button next to desired account
- Platform loads directly in browser without installation
- Functions across operating systems including Mac and Linux
Mobile Trading Apps
Mobile options for on-the-go trading:
- MT4/MT5 mobile apps available for Android and iOS
- Exness Trader app provides simplified trading interface
- Download from respective app stores
- Log in using Exness account credentials
- Synchronizes with desktop platform settings
Frequently Asked Questions
Why does MT4/MT5 installation fail despite successful download?
Your antivirus software might block the installation process. Temporarily disable antivirus protection during installation or add the installer file to exceptions list, then retry the installation.
How can I run MT4/MT5 on Mac without Windows?
Mac users can either utilize Wine/PlayOnMac compatibility layers, install Windows via Boot Camp/virtual machine, or simply use the Exness Web Terminal which works natively in Mac browsers.
What should I do if the platform crashes immediately after login?
Platform crashes often result from corrupted settings files. Close the application, navigate to Documents folder, find the MetaTrader directory, rename the “MQL4/MQL5” folder temporarily, then restart the platform to create fresh configuration files.


