Home » Login
Understanding Exness Login Options
Exness provides multiple login methods for Philippine traders to access their accounts. Each option serves different needs depending on the trading platform or service you want to use. The main login access points include:| Login Type | Purpose | Used For |
| Personal Area | Account management | Deposits, withdrawals, verification, settings |
| MT4/MT5 Platform | Trading | Executing trades, market analysis |
| Web Terminal | Browser trading | Trading without downloads |
| Mobile Apps | On-the-go access | Trading from mobile devices |
Accessing Your Exness Personal Area
The Personal Area serves as the central hub for managing your Exness account in the Philippines.How to Login to Exness Personal Area
- Visit the official Exness website
- Click the “Login” button in the upper right corner
- Enter your registered email address
- Input your password
- Complete the security verification if prompted
- Click “Login” to access your Personal Area
Personal Area Navigation
After login, Philippine traders can access:| Section | Purpose | Key Functions |
| Dashboard | Account overview | View balances, trading statistics |
| Deposit/Withdraw | Fund management | Add funds, withdraw profits |
| Verification Center | Identity verification | Submit and track documents |
| Trading Accounts | Account management | Open, modify, archive accounts |
| Settings | Account settings | Security options, notifications, preferences |
| Support | Help resources | Chat support, knowledge base access |

MT4 Platform Login Process
Desktop MT4 Login Steps
- Download and install the MT4 platform from the Exness website
- Launch the MT4 application
- Select “File” and then “Login to Trade Account”
- Choose the Exness server from the list
- Enter your MT4 account number/login
- Input your MT4 password
- Click “Login”
The MT4 login details differ from your Personal Area credentials. You can find your MT4 login information in your Personal Area under “My Accounts.”
Platform Type | Where to Find Login Details | Format of Login ID |
MT4 Standard Account | Personal Area > My Accounts | Numeric (e.g., 12345678) |
MT4 Cent Account | Personal Area > My Accounts | Numeric with “c” prefix (e.g., c12345678) |
MT4 Pro Account | Personal Area > My Accounts | Numeric with different server |
MT4 Web Terminal Login
For Philippine traders preferring browser access:
- Log in to your Exness Personal Area
- Navigate to “My Accounts”
- Find your MT4 account and click “Trade”
- Select “MT4 WebTerminal”
- The system automatically logs you in using your account credentials
The web terminal eliminates the need for software installation while providing core trading functionality.
MT5 Platform Login Instructions
MT5 Web Terminal Login
For browser-based MT5 access:
- Sign in to your Exness Personal Area
- Go to “My Accounts” section
- Locate your MT5 account and click “Trade”
- Choose “MT5 WebTerminal” option
- The system logs you in automatically
The web terminal provides comparable functionality to the desktop version without installation requirements.
Desktop MT5 Access Steps
- Download and install the MT5 platform from the Exness website
- Open the MT5 application
- Click “File” then “Login to Trade Account”
- Select the appropriate Exness MT5 server
- Enter your MT5 account number/login
- Type your MT5 password
- Click “Login” to connect
Your MT5 login information can be found in your Personal Area under the “My Accounts” section, similar to MT4 credentials.
Exness Web Trading Terminal Access
The Exness Web Terminal offers direct browser trading with simplified login:- Log in to your Exness Personal Area
- Go to “My Accounts”
- Find the account you wish to trade with
- Click “Trade” beside the account
- Select “Exness Web Terminal”
- The platform opens automatically with your credentials
| Feature Comparison | MT4 Web Terminal | MT5 Web Terminal | Exness Web Terminal |
| Installation Required | No | No | No |
| Chart Types | 3 types | 6 types | 7 types |
| Available Indicators | 30+ | 38+ | 100+ |
| Drawing Tools | Limited | Enhanced | 50+ |
| Performance | Good | Better | Best |
| Auto-login from PA | Yes | Yes | Yes |
Mobile App Login Process
Exness Mobile App Login
- Download the Exness mobile app from Google Play Store or Apple App Store
- Open the application
- Enter your registered email address
- Input your password
- Complete any security verification if required
- Tap “Login” to access your account
MT4/MT5 Mobile App Login
- Download the MT4 or MT5 mobile app from your device’s app store
- Launch the application
- Tap “Login to an existing account”
- Select the Exness server from the list
- Enter your account number/login
- Input your password
- Tap “Sign In” to access your trading platform
| Mobile App Comparison | Exness App | MT4 Mobile | MT5 Mobile |
| Login with Email | Yes | No | No |
| Login with Account Number | No | Yes | Yes |
| Biometric Login Support | Yes | Limited | Limited |
| Account Management | Full | Limited | Limited |
| Direct Deposit/Withdraw | Yes | No | No |
| Multiple Account Support | Yes | Yes | Yes |
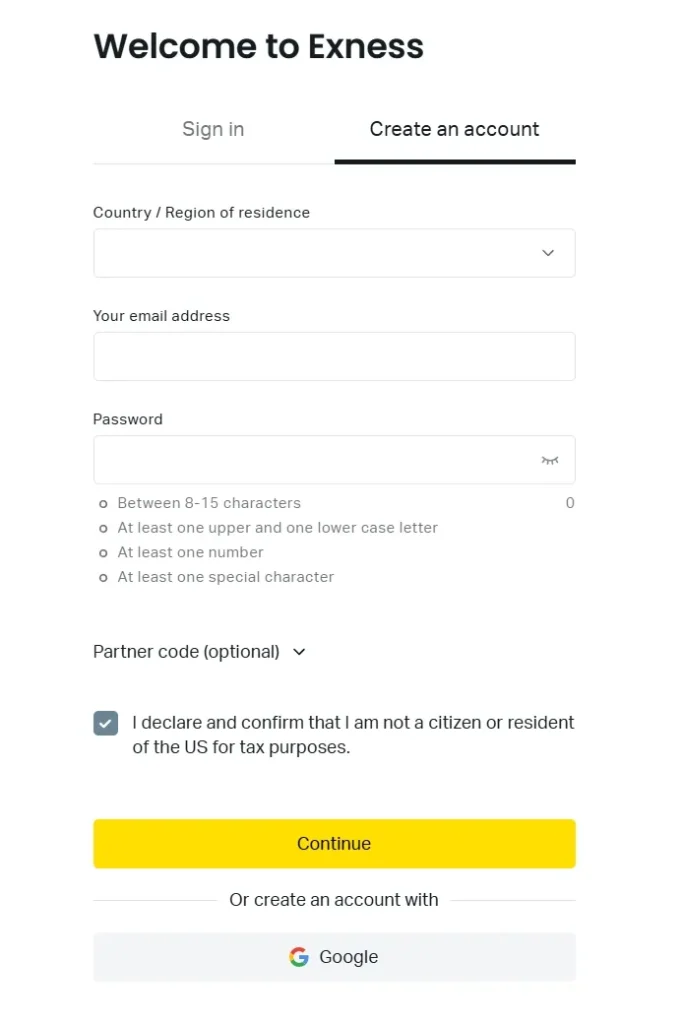
Login Security Measures
Exness implements several security features to protect Philippine traders’ accounts:Two-Factor Authentication (2FA)
Enable 2FA for enhanced security:- Log in to your Personal Area
- Go to “Settings”
- Select “Security Type”
- Choose your preferred 2FA method (email, SMS, or authenticator app)
- Follow the setup instructions
- Confirm activation
| 2FA Method Comparison | SMS | Authenticator App | |
| Setup Complexity | Low | Low | Medium |
| Security Level | Good | Better | Best |
| Requires Internet | Yes | No | No* |
| Requires Phone | No | Yes | Yes |
| Recovery Options | Yes | Yes | Limited |
Login Notifications
Set up login alerts to monitor account access:- Access your Personal Area
- Navigate to “Settings”
- Go to “Notifications”
- Enable “Login notifications”
- Choose your notification method (email or SMS)
- Save changes
| Notification Type | Delivery Method | Purpose |
| Login Alerts | Email/SMS | Notify of account access |
| Failed Login Attempts | Alert potential breach attempts | |
| New Device Login | Email/SMS | Inform of access from new device |
| Password Changes | Confirm password modifications |
Troubleshooting Login Problems
Common login issues Philippine traders might encounter include:| Problem | Possible Cause | Solution |
| Forgotten password | Memory lapse | Use “Forgot Password” link on login page |
| Invalid login details | Typo or incorrect credentials | Double-check details or reset password |
| Account blocked | Security violation or suspicious activity | Contact support with ID verification |
| Server connection issues | Internet problem or server maintenance | Check connection or try alternative login methods |
| Two-factor authentication problems | Device change or sync issues | Use backup codes or contact support |
| “Invalid server” error | Wrong server selection | Verify correct server in Personal Area |
| Login timeout | Session expired | Refresh and login again |
Password Recovery Process
If you forget your password:- Click “Forgot Password” on the login page
- Enter your registered email address
- Check your email for a password reset link
- Click the link and follow instructions to create a new password
- Use the new password to log in
| Password Recovery Method | Recovery Time | Requirements |
| Email Reset Link | 5-10 minutes | Access to registered email |
| Support Assistance | 1-24 hours | Identity verification |
| Security Questions | Immediate | Previously configured answers |

Best Practices for Secure Login
Maintain account security by following these guidelines:- Create strong passwords with at least 8 characters, including numbers and special characters
- Change passwords regularly, at least once every 3 months
- Never share login credentials with anyone
- Avoid logging in from public or unsecured networks
- Log out after each session, especially on shared computers
- Keep contact information updated for account recovery purposes
- Enable all available security features
| Security Element | Recommendation | Importance Level |
| Password Complexity | 8+ chars with numbers/symbols | Critical |
| Password Change Frequency | Every 3 months | High |
| Two-Factor Authentication | Always enabled | Critical |
| Login Notifications | Enabled for all devices | High |
| Public Wi-Fi Trading | Avoid completely | Critical |
| Device Security | Updated OS and antivirus | High |
| Session Management | Manual logout after use | Medium |
Account Access from Different Devices
| Device Type | Recommended Login Method | Security Considerations |
| Personal Computer | Desktop MT4/MT5 | Secure home network, private device |
| Work Computer | Web Terminal | Log out after session, clear cache |
| Smartphone | Mobile App | Biometric protection, app lock |
| Tablet | Mobile App or Web Terminal | Device password, secure connection |
| Public Computer | Avoid if possible | Use only for emergency access, never save credentials |
Frequently Asked Questions
Why can't I log in to my Exness account?
Login issues may result from incorrect credentials, system maintenance, or account restrictions. Double-check your login details, ensure you’re using the correct email address, and verify your internet connection. If problems persist, contact Exness support for assistance.
How do I find my MT4/MT5 login details?
Your MT4/MT5 login credentials are available in your Personal Area. Log in to your Personal Area, go to “My Accounts,” and locate your trading account. Your login/account number and password are displayed there.
What should I do if I forget my password?
Click the “Forgot Password” link on the login page and follow the instructions to reset your password. You’ll receive a password reset link via email. If you don’t receive the email, check your spam folder or contact support.
Can I have multiple login sessions active at the same time?
Yes, you can log in to your Exness account on multiple devices simultaneously. However, for security reasons, certain actions may require additional verification when performed from different devices.
Is it safe to stay logged in on my personal device?
While the “Remember Me” function offers convenience, it poses security risks if others access your device. For maximum security, log out after each session and avoid saving login details on shared or public devices.
How do I log out from all devices?
To log out from all devices:
- Log in to your Personal Area
- Go to “Settings”
- Select “Security”
- Click “Log out from all devices”
- Confirm your action
This terminates all active sessions across all devices.
Why does Exness ask for verification during login?
Additional verification during login enhances security, especially when accessing from new locations or devices. This protection mechanism prevents unauthorized account access even if someone obtains your password.
How can I change my login password?
To change your password:
- Log in to your Personal Area
- Navigate to “Settings”
- Select “Change Password”
- Enter your current password
- Create and confirm a new password
- Save changes
For security reasons, choose a password different from those used previously.


